In order to connect to AURIX™, we shall establish a connection between the microcontroller and the PC, as shown here:
At the end of this session, we will be able to connect to AURIX™ device and understand how this can be done even without expensive hardware or tools.
The above connections can be done using the On Chip Debug Support (OCDS) feature of AURIX™. The following tutorials can help us (at least as starting point):
Such help us to understand a key point "Debug support is based on two components:
OCDS (On-Chip Debug System) and MCDS (Multi
Core Debug Solution), which offer debugging and
performance optimization for the software and
system hardware." But clearly it is required a special hardware to connect the PC to the AURIX™, such can be a DAP Miniwiggler hardware (not needed if you use an AURIX™ demo kit that has it already integrated on). The DAP manual declares "The DAP miniWiggler converts from the PC/USB to the debug interface (10-pin DAP/SPD/SWD, 16-pin OCDS L1 JTAG) of an Infineon Microcontroller
device. The software interface for tools is the DAS (Device Access Server) DLL. The latest DAS version can be downloaded at www.infineon.com/das" and "
› The Device Access Port (DAP) is a convenient way to connect a debugger or a
measurement system to AURIX™ TC2xx due to the small dimension and low pin count
› The synchronous clocking ensure that DAP is a high-speed interface, enabling a
block access up to 15 MByte/s for block read or write
› The protocol is based on telegrams protected by 6-bit CRC (Cyclic Redundancy Code), which minimizes the overhead for the protocol".
› The protocol is based on telegrams protected by 6-bit CRC (Cyclic Redundancy Code), which minimizes the overhead for the protocol".
One important element to be underlined is that DAS support multiple applications at the same time all interacting to the same AURIX™ device hardware - as explained into Device Access ServerIntroduction - (special feature that is not always available in every OCD tools):
To go more in deep, we need to understand that below the DAS interface, there is a HW interface, as JTAG. Or even more, as supported by Infineon's UDAS:› JTAG
› DAP
› SPD
› ARM SWD
› Simulator (C-Models) (ref. DAS Introduction).
I plan to use JTAG as first experiment, and if you do not know about it, this video can be a very good introduction to it:
JTAG is a synchronous, serial communication protocol defined by the IEEE 1149.1 Standard. It uses the following five signals:
- TCK: Test Clock; from debugger to target.
- TMS: Test Mode Select; from debugger to target
- TDI: Test Data In; from debugger to target
- TDO: Test Data Out; from target to debugger
- TRST: Test reset; from debugger to target; asynchronous reset signal
So, finally. Let's connect to AURIX™ TC27x device via DAS - just connect the nini-USB on the TC275 Lite KIt and start DAS Basic Client:
- Host Computer: it indicate that we are connecting to the DAS server via localhost and not to a remote TCP-IP address (in case you like to remotely connect to an AURIX™ hardware connected to a remote PC, just specify the TCP-IP address in your network)
- TriCore-Family: DAS did identify that there is a board connected to the PC (local or remotely, does not change). If more boards would be connected, more lines would be reporting the product family name (reference to the full DAS guide for more examples)
- Select: you need to press it on the side of the product family name that you like to connect to. In my case, I press Select on the side of 'TriCore-Family' to get the second window on the right hand side of the above picture: the 'DAS Basic Client'. Once done, the window caption title change into 'TriCore-Family (DAP/JTAG/SPD/SWD 0, Device 0). This means that we have a real device connected.
This leads to:
Where:
- Reset: permit to reset the target hardware. When you press it, you must have the red LED on at the time you keep it pressed. After you release it, the TC275 will start code execution (e.g. with the received kit, it starts to blink a green LED)
- Reset and Halt: reset the target hardware and halt the CPU: no code execution will be done (e.g. with the received kit, no blink starts)
- Device Info: it shows info about DAS process, IP port and target hardware details. As for example:
We can now play by writing or reading simple memory locations. As for example, if we like to know what is written at the first Flash memory location, we can specify the address and press the read button:
Or, it is possible to check the device JTAGID, by reading "JTAG Device Identification Register" at 0xF0000464:
that fits with the device stamp on plastic package.

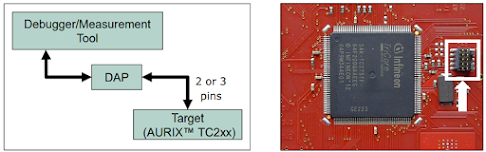








Comments
Post a Comment